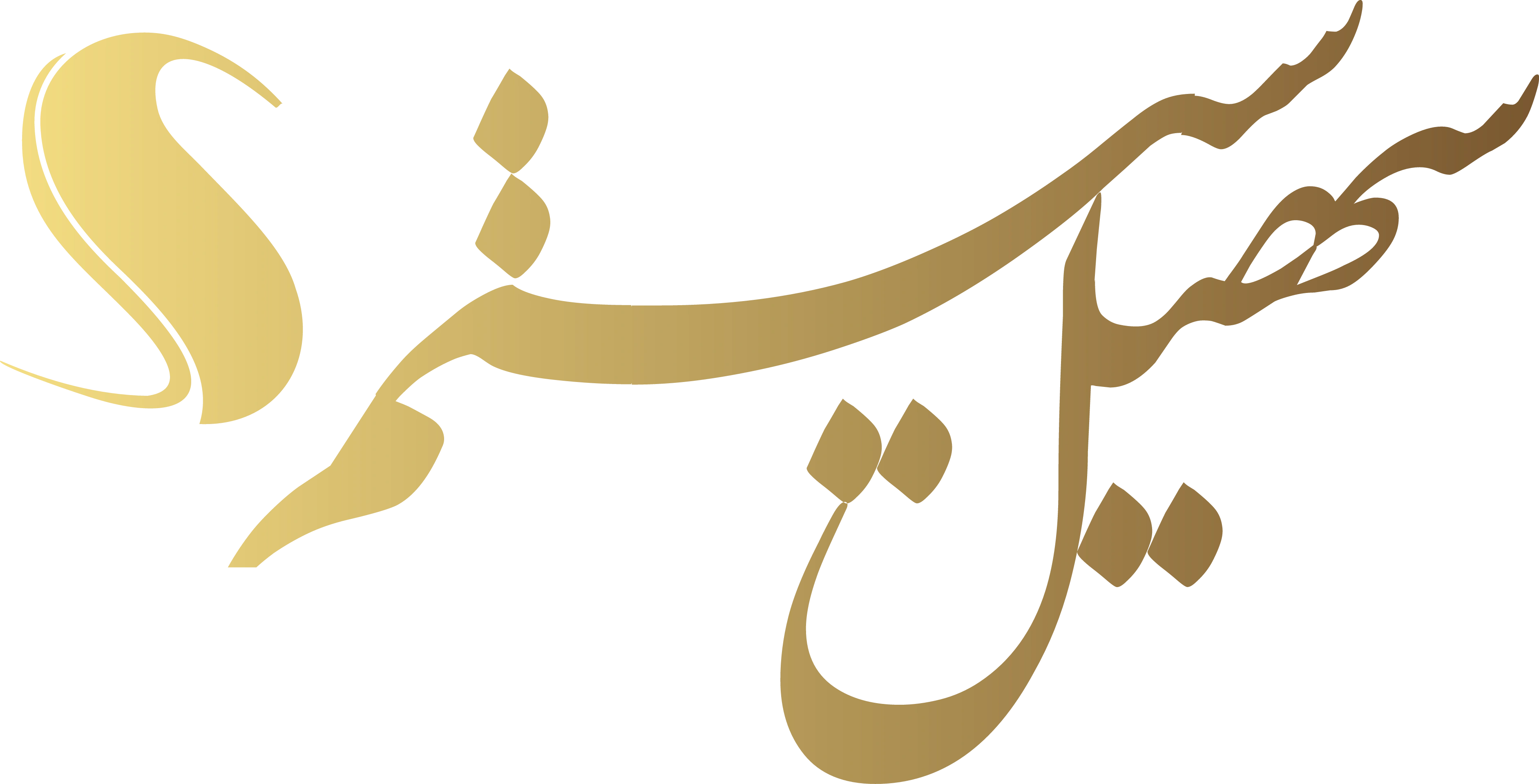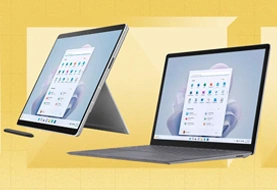چگونه لپ تاپ را ریست کنیم؟
لپ تاپ ها همانند گوشی های هوشمند قابلیت ریست شدن دارند به این صورت که می توانید آن ها را به تنظیمات کارخانه برگردانید. ریست کردن لپ تاپ به چند روش صورت می گیرد که در ادامه مطلب به آنها می پردازیم. مشکلات سخت افزاری و نرم افزاری گاهی باعث می شوند که کاربر به فکر نصب مجدد سیستم عامل بیفتد. اما با ریست کردن لپ تاپ، مشکل در زمان کمتری حل می شود. همچنین با ریست فکتوری لپ تاپ می توانید تمام برنامه ها، تنظیمات و داده ها را از دستگاه پاک کنید و پاکسازی کامل اطلاعات قبل از فروش لپ تاپ هم مفید و ضروری است.
قیمت انواع لپ تاپ استوک: خرید لپ تاپ استوک
روش های ریست کردن لپ تاپ
توجه داشته باشید با توجه به نوع سیستم عامل و برند لپ تاپ، باید از روش های مختلفی برای ریست کردن استفاده نمود. انجام فرآیند ریست کردن در ویندوز 10 و ویندوز 11 از طریق تنظیمات سیستم انجام می گیرد. به طور مثال برندهای لنوو، اپل، اچ پی و ایسوس روش های خاص خود را برای ریست فکتوری ارائه می دهند. بنابراین ضروری است که با مراحل ریست کردن هر سیستم آشنا شوید و از اطلاعات مهم، نسخه پشتیبان تهیه کنید تا داده های مهم شما از بین نروند.
در مجموع ریست کردن لپ تاپ به دو روش اصلی؛ از طریق تنظیمات داخلی سیستم عامل (در ویندوز 10 و ویندوز 11) و استفاده از کلیدهای ترکیبی مخصوص صورت می گیرد.
در روش اول، امکان ریست دستگاه از طریق بخش تنظیمات سیستم امکان پذیر است. روش دوم از طرف برندهای مختلف لپ تاپ ارائه شده است. کلیدها هنگام بوت دستگاه فشرده می شوند و کاربر را به محیط بازیابی (جایی که می توانید دستگاه را به حالت اولیه کارخانه بازگردانید) می برند. البته هر برند از روش خاصی برای دسترسی به این قابلیت ها استفاده می کند.
مراحل ریست کردن لپ تاپ
- ورود به تنظیمات
- انتخاب گزینه Update & Security
- ریست کردن لپ تاپ
- انتخاب روش ریست
- تأیید و شروع فرآیند ریست
- تکمیل فرآیند
1. ورود به تنظیمات
ابتدا وارد تنظیمات سیستم شوید. این کار از طریق باز کردن منوی start و انتخاب گزینه setting صورت می گیرد. البته از میانبر windows + 1 نیز می توانید برای دسترسی به تنظیمات استفاده کنید.
2. انتخاب گزینه Update & Security
بعد از ورود به تنظیمات به بخش Update & Security بروید. این بخش به امنیت سیستم، بروزرسانی ها و گزینه بازیابی ها مربوط است.
3. ریست کردن لپ تاپ
در این مرحله، از منوی سمت چپ، گزینه Recovery را انتخاب کرده و سپس در بخش Reset this pc روی دکمه Get started کلیک کنید. این گزینه کاربر را به صفحه ای می برد که می تواند بین دو حالت ریست سیستم، دست به انتخاب بزند.
4. انتخاب روش ریست
در این بخش با دو گزینه اصلی روبه رو هستید؛ گزینه Keep my files و گزینه Remove everything .
زمانی گزینه Keep my files را انتخاب می کنید که قصد حذف تمامی نرم افزارها و تنظیمات سیستم را دارید و در عین حال می خواهید فایل های شخصی شما همچون اسناد و عکس ها حفظ شود.
همچنین زمانی از گزینه Remove everything استفاده می کنید که قصد فروش لپ تاپ یا حذف کامل تمام اطلاعات لپ تاپ را دارید. این گزینه تمام برنامه ها، داده ها و تنظیمات را حذف می کند. البته از طریق این گزینه می توانید انتخاب کنید که فقط فایل های موجود در درایو اصلی پاک شود یا همه درایوها را شامل شود.
5. تأیید و شروع فرآیند ریست
بعد از اینکه روش ریست کردن دستگاه را انتخاب کردید باید انتخاب خود را تأیید کنید. بعد از تأیید، روی دکمه Reset کلیک نمایید. اکنون فرآیند ریست شروع شده و با توجه به سرعت سیستم و حجم داده ها می تواند چند دقیقه تا چند ساعت طول بکشد.
6. تکمیل فرآیند
بعد از اتمام ریست، سیستم به صورت خودکار ریستارت می شود و ویندوز به حالت اولیه نصب شده باز می گردد. در چنین حالتی کاربر می تواند دستگاه را تنظیم کند و نرم افزارهای مورد نیاز خود را نصب نماید.
ریست فکتوری ویندوز 10 و ویندوز 11
ریست فکتوری ویندوز 11 به کاربر امکان می دهد تا سیستم را به حالت اولیه بازگرداند. برای این کار باید وارد بخش setting شوید و گزینه Update & Security را انتخاب نمایید. سپس به بخش Recovery رفته و از طریق Reset this PC یکی از دو گزینه ریست کردن دستگاه را انتخاب کنید. برای ریست فکتوری ویندوز 11 هم تقریبا همین مراحل طی می شود.
ریست فکتوری لپ تاپ ایسوس
برای ریست فکتوری لپ تاپ ایسوس ابتدا لپ تاپ را روشن کنید و هنگام بوت شدن کلید F9 را فشار داده و نگه دارید. با این روش وارد محیط بازیابی یا Recovery mode می شوید. سپس باید گزینه Restore Factory Settings را انتخاب کنید. در ادامه دستگاه از شما تأیید می خواهد که تمام داده ها و تنظیمات شخصی حذف شوند و سیستم به حالت اولیه باز گردد. بعد از تأیید، مراحل ریست به صورت خودکار انجام می شود.
ریست فکتوری لپ تاپ لنوو
برای انجام فرآیند ریست فکتوری ابتدا دستگاه را خاموش کنید و سپس دکمه novo را فشار دهید. در ادامه منوی بوت ظاهر شده که در آن گزینه های زیادی برای بازیابی سیستم موجود است. از میان گزینه ها، System Recovery را انتخاب کنید. در ادامه لپ تاپ وارد محیط بازیابی می شود و می توانید مراحل ریست فکتوری را دنبال نمایید.
جمع بندی
برای حل مشکلاتی همچون کند شدن سیستم و وجود ویروس و سایر مشکلاتی که از طریق تنظیمات و تعمیرات نرم افزاری امکان پذیر نیست، ریست کردن لپ تاپ و بازگرداندن آن به حالت پیش فرض، می تواند بهترین راه حل باشد چون عملکرد دستگاه بهبود پیدا می کند. با این وجود، قبل از شروع این فرآیند از فایل های مهم خود نسخه پشتیبان تهیه کنید تا از دست رفتن داده ها جلوگیری شود چون با ریست کردن دستگاه، تمامی اطلاعات غیرقابل بازیابی خواهند بود.