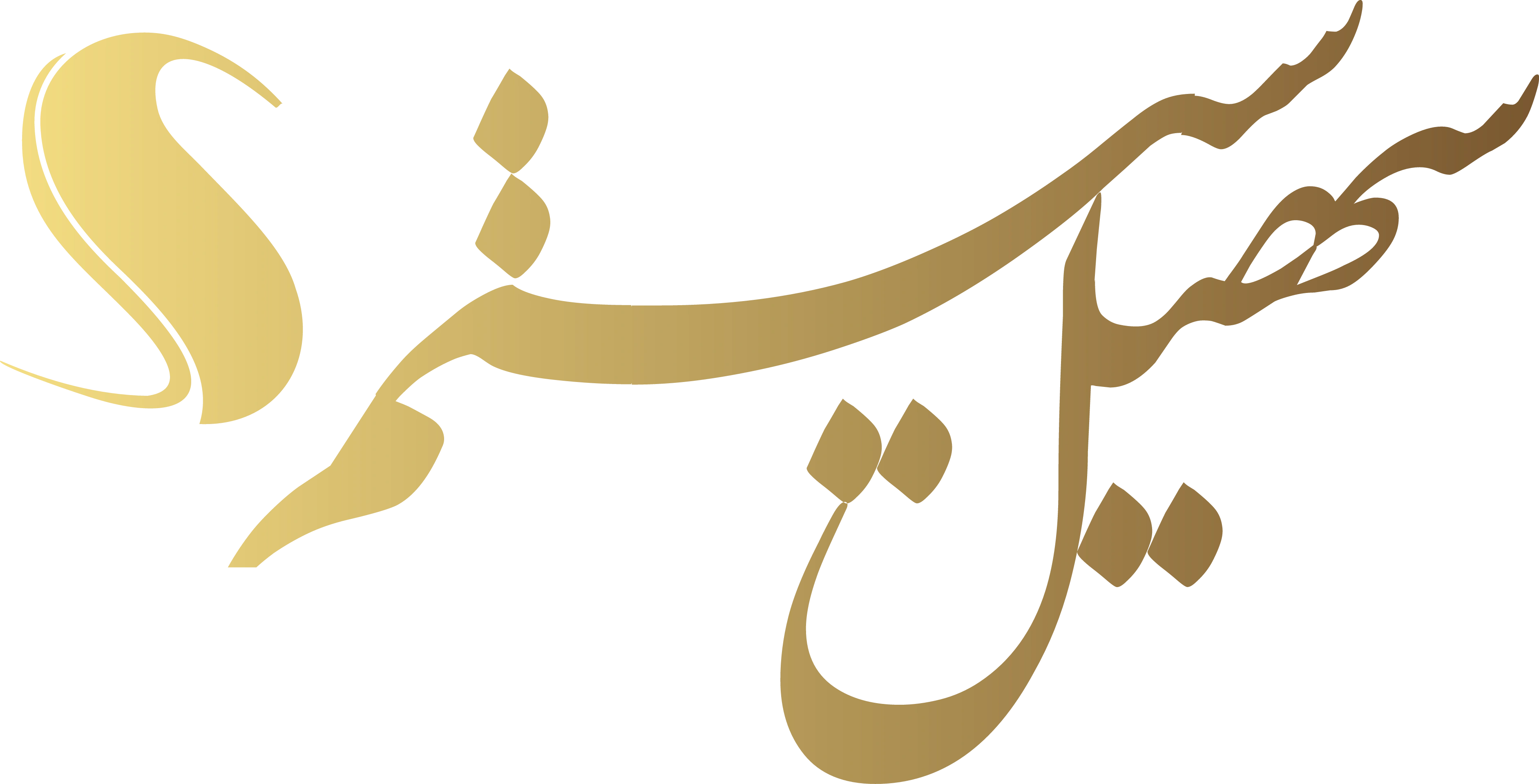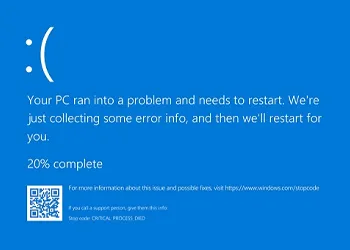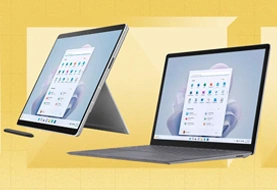صفحه آبی ویندوز چیست؟ + راهکارهایی برای رفع آن
اگر جزء کاربران ویندوز هستید به احتمال زیاد با مشکل blue screen یا صفحه آبی ویندوز روبه رو شده اید. علت این مشکل و روش رفع آن، موضوعی است که در این مطلب به آن می پردازیم.
توجه داشته باشید که گاهی خطای صفحه آبی ویندوز را به صورت اعداد هگزا دسیمال همچون 0X000000F مشاهده می کنید. قبل از اینکه در صدد رفع مشکل باشید باید مشخص کنید که شما چه زمانی با خطای صفحه آبی روبه رو می شوید. در برخی مواقع هشدار ارور بعد از آپدیت دستگاه و گاهی هم در حین استفاده از دستگاه می باشد.
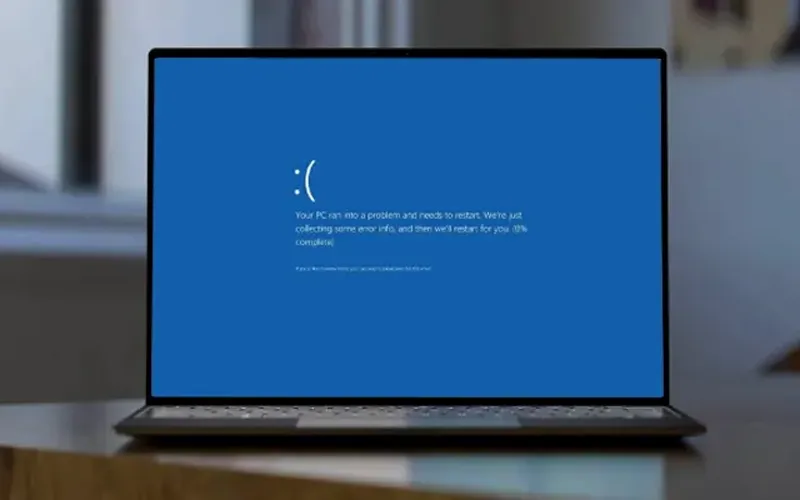
نحوه رفع مشکل صفحه آبی ویندوز بعد از آپدیت دستگاه
اگر بعد از آپدیت دستگاه با ارور بلو اسکرین روبه رو شدید بهتر است اقدام به پاک کردن آخرین آپدیت ها نمایید. در این روش ابتدا باید با حالت Safe mode وارد ویندوز شوید. مشاهده خواهید کرد که ویندوز در شکل پایه خود قرار دارد به این صورت که فایل ها و درایورهای محدودی را نشان می دهد. شما در همین حالت ویندوز نیز می توانید به عیب یابی بپردازید.
توجه داشته باشید که قبل از ورود به Safe mode باید وارد محیط بازیابی یا WinRE شوید.
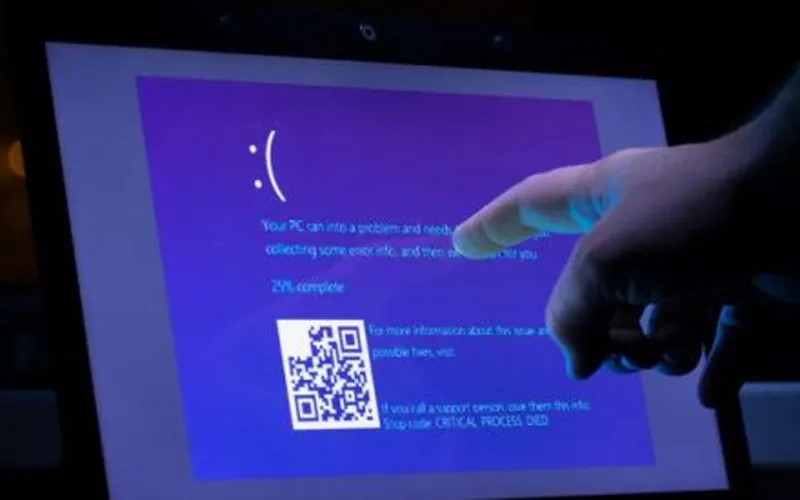
برای اینکه بتوانید وارد محیط بازیابی شوید ابتدا باید 10 ثانیه دکمه پاور دستگاه را فشار داده تا خاموش شود. سپس دوباره دکمه پاور را فشار دهید تا دستگاه روشن شود. وقتی با اولین نشانه روی صفحه نمایش مواجه شدید دوباره دکمه پاور را برای 10 ثانیه نگه دارید تا دستگاه خاموش شود. بعد از اینکه دستگاه روشن شد، مجددا عملیات خاموش کردن دستگاه با دکمه پاور را تکرار نمایید. بعد از این مراحل اجازه دهید دستگاه ریستارت شود و شما را به صفحه WinRE هدایت نماید.
در ادامه باید مراحل زیر را برای وارد شدن به حالت safe mode طی کنید:
در صفحه choose an option گزینه Troubleshoot را انتخاب و سپس گزینه Advanced options و در ادامه گزینه Startup Settings و در نهایت بر روی گزینه Restart کلیک کنید. بعد از ریستارت شدن دستگاه شما با لیستی از گزینه ها مواجه خواهید شد و بهترین کار انتخاب گزینه 5 یا کلیک روی کلید safe mode با شبکه است.
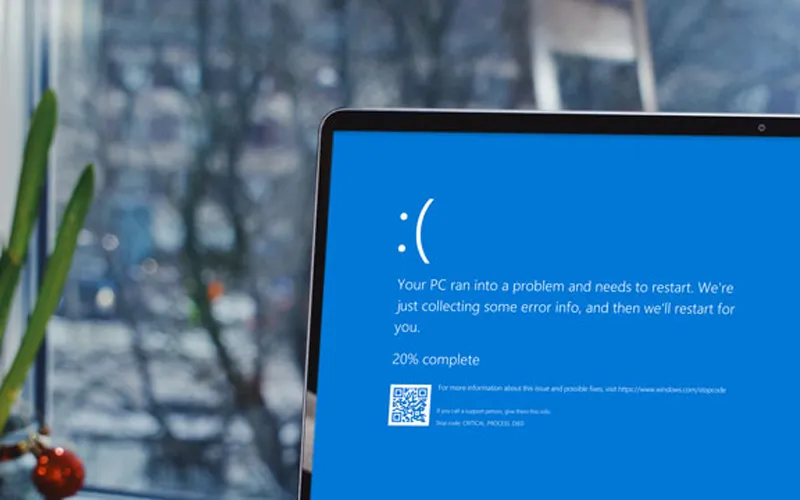
مراحل لازم جهت حذف آپدیت های جدید از کنترل پنل
بعد از اینکه دستگاه وارد حالت safe mode شد جهت رفع مشکل صفحه آبی ویندوز مراحل زیر را برای حذف آپدیت های جدید از کنترل پنل باید طی کنید.
- در نوار جستجوی تسک بار عبارت control panel را تایپ کنید و در ادامه از لیست نتیجه ها کنترل پنل را انتخاب نمایید.
- در این مرحله گزینه Uninstall a program را از زیرمجموعه های Programs انتخاب کنید. اگر گزینه نمایشی شما Large/Small icons باشد این گزینه را می توانید در زیرمجموعه های Programs and Features مشاهده نمایید.
- در این مرحله در سمت چپ صفحه، گزینه View installed updates و سپس Installed on را انتخاب نمایید.
- سپس روی آپدیتی که قصد حذف آن را دارید راست کلیک کنید و برای تأیید Yes بزنید. توجه داشته باشید که امکان حذف برخی آپدیت ها وجود ندارد.
- در ادامه روی گزینه Restart Now کلیک کنید.

نحوه خارج شدن از حالت safe mode
برای خروج از حالت safe mode باید روی کلیک های R و ویندوز کلیک کنید. سپس در صفحه باز شده عبارت msconfig را تایپ نموده و روی ok کلیک کنید. در ادامه گزینه Boot tab را انتخاب و در بین گزینه های آن، تیک Safe boot را بردارید.
نحوه رفع ارور صفحه آبی ویندوز حین استفاده از دستگاه
در برخی مواقع نرم افزارهای آنتی ویروس شخص ثالث سبب ارورهای صفحه آبی ویندوز می شوند. بهتر است به طور موقت این نرم افزار را حذف کنید تا مطمئن شوید واقعا دلیل مشکل وجود این نرم افزار است یا ربطی به این موضوع ندارد. شما می توانید بعد از اینکه دستگاهتان پشتیبان گیری و اجرا شد، نرم افزار را دوباره نصب کنید.
- برای حل این مشکل باید وارد حالت safe mode شده و تمام مراحلی که قبلا توضیح دادیم را تا ورود به این حالت طی نمایید. سپس وارد استارت ویندوز شده و مراحلی که ذکر می شود را طی کنید.
- ابتدا setting و سپس system و Apps & Features را طی کنید. در مرحله بعد گزینه Story by name را انتخاب و آن را به Sort by install date تغییر دهید. همچنین نرم افزار شخص ثالثی که قصد حذف آن را دارید را انتخاب و روی Uninstall کلیک کنید.
- بعد از حذف برنامه، سیستم را ریستارت کنید و با توجه به مراحلی که قبلا توضیح دادیم از حالت Safe mode خارج شوید.
توجه داشته باشید اگر با روش های فوق مشکل حل نشد باید به بررسی درایورها بپردازید.
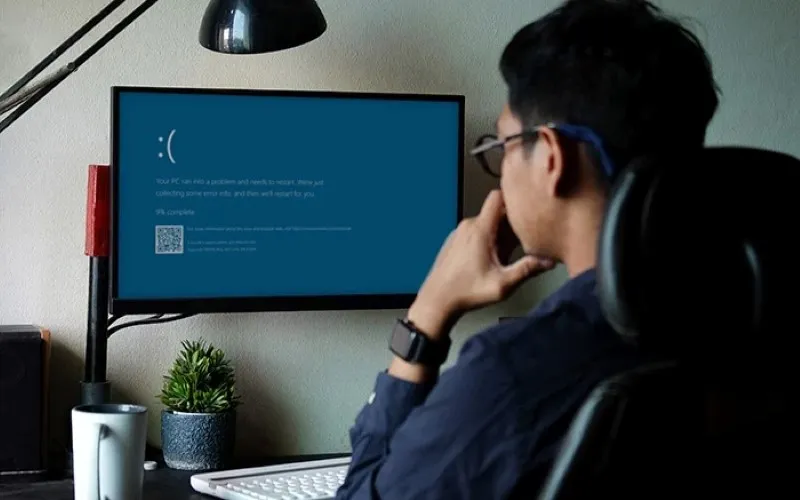
راهکارهایی جهت رفع مشکل صفحه آبی ویندوز
1-نصب مجدد ویندوز
در برخی مواقع مشکل صفحه آبی ویندوز بخاطر نصب نادرست ویندوز می باشد. راه اندازی ویندوز مراحلی دارد که باید به صورت کامل طی شود. البته باید به ویروسی شدن ویندوز هم توجه کنید و آن را بررسی نمایید. برای ویروس کشی سیستم و بازیابی کارایی رایانه باید ویندوز را مجددا نصب و از آنتی ویروس معتبر و فعال استفاده نمایید.
2-بررسی و تعمیر هارد دیسک
یکی از دلایل ایجاد صفحه آبی ویندوز، خراب شدن هارد دیسک می باشد. صداهای ناهنجار که از هارد دیسک شنیده می شود بیانگر این است که هارد دیسک به بررسی و تعمیر نیاز دارد.
3-سرویس کردن فن
گرمای حاصل از پردازش های درونی سیستم به کمک فن دفع می شود و اگر فن دچار نقص شود گرما و حرارت از محیط سیستم خارج نمی شود و همین موضوع می تواند سبب شکل گیری صفحه آبی ویندوز شود. بهتر است هر چند وقت یکبار فن را تمیز کنید و در صورتی که نیاز به تعمیر یا تعویض فن است، اقدام نمایید.
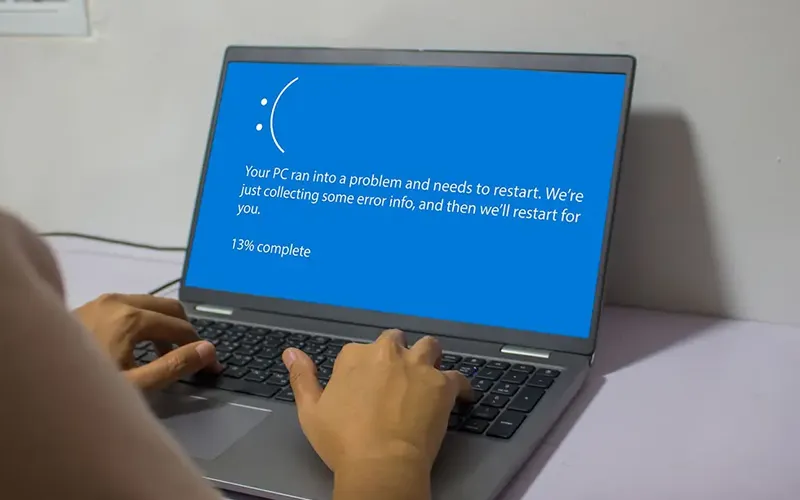
4-بررسی رم
گاهی اوقات ظهور صفحه آبی ویندوز بخاطر مشکلات نرم افزاری سیستم است اما مشکلات سخت افزاری هم می توانند دلیل بروز این موضوع باشند. خراب شدن رم روند بوت شدن سیستم را از بین می برد.
5-ریست کردن تنظیمات بایوس رایانه
برای این کار روی کلید بوت شدن رایانه کلیک کنید و سپس وارد بخش تنظیمات بایوس شده و از طریق گزینه BIOS/UEFI بایوس را ریست نمایید.
جمع بندی
همانطورکه دربالا ذکر شد، صفحه آبی ویندوز (Blue Screen) یک ارور بحرانی است که در صورت بروز مشکل در سیستمعامل یا سختافزار نمایش داده میشود، امیدواریم که راهکارهای ارائه شده در مقاله صفحه آبی ویندوز چیست؟ برای شما مفید واقع شده باشد.