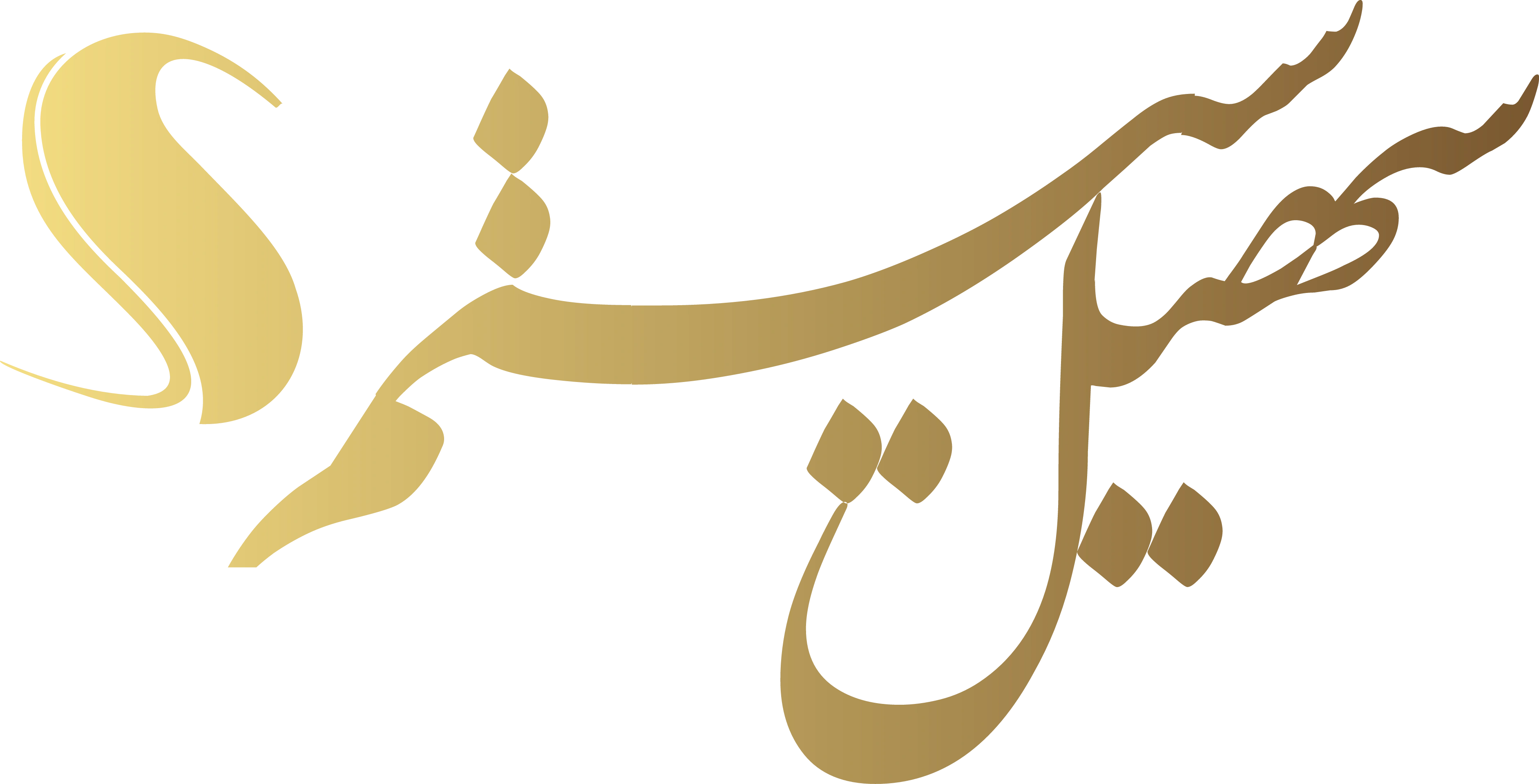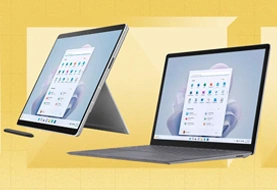خراب شدن کیبورد لپتاپ و دلایل مهم آن
کیبورد لپتاپ یکی از اجزای حیاتی سیستم است که بدون آن، کار با دستگاه تقریباً غیرممکن میشود. اما گاهی اوقات، کیبورد به دلایل مختلف دچار مشکل میشود و کلیدها از کار میافتند. این خرابیها ممکن است ناشی از ضربههای ناخواسته، ورود مایعات یا حتی مشکلات نرمافزاری باشند. فهمیدن علت اصلی خرابی کیبورد میتواند شما را از هزینههای غیرضروری تعمیر نجات دهد و به بهبود سریعتر آن کمک کند. در این مقاله، به بررسی دلایل رایج خرابی کیبورد لپتاپ و راههای جلوگیری و رفع آنها میپردازیم.

دلایل خرابی کیبورد لپ تاپ
کیبورد لپتاپ یکی از پرکاربردترین و حساسترین بخشهای دستگاه است که ممکن است به دلایل مختلفی از کار بیفتد. خرابیهای کیبورد میتوانند از مشکلات نرمافزاری تا آسیبهای فیزیکی متغیر باشند. در ادامه به بررسی دلایل رایج این مشکل میپردازیم.
مشکل در درایور
یکی از دلایل رایج کار نکردن کیبورد، تداخل درایور است. در صورتی که قبلاً کیبورد دیگری را به لپتاپ متصل کرده باشید یا درایورهای نامناسب نصب شده باشند، ممکن است عملکرد کیبورد مختل شود. برای حل این مشکل، ابتدا درایور کیبورد را در Device Manager حذف و مجدداً نصب کنید تا تداخلها برطرف شوند.
مشکل در مادربرد
کیبورد لپتاپ معمولاً از طریق یک روبان به مادربرد متصل است. اگر این اتصال دچار مشکل شود، مانند شل شدن یا خرابی فیزیکی، کیبورد به درستی عمل نخواهد کرد. برای رفع این مشکل، دستگاه باید توسط یک تکنسین ماهر باز شده و اتصال بررسی شود. گاهی نیاز به تعویض روبان یا کانکتور است.
کثیفیها و نفوذ مایعات
اگر گرد و خاک یا ذرات ریز به داخل کلیدها نفوذ کنند، ممکن است کلیدها گیر کنند یا بهدرستی کار نکنند. همینطور ریختن مایعات میتواند به آسیب جدی کیبورد منجر شود. برای جلوگیری از این مشکل، تمیز کردن مرتب کیبورد با هوای فشرده و جلوگیری از خوردن و نوشیدن در نزدیکی لپتاپ توصیه میشود.
تنظیمات نادرست حساسیت کلیدها
اگر هر بار که کلیدی را فشار میدهید، چندین ورودی ثبت میشود، ممکن است تنظیمات حساسیت کیبورد تغییر کرده باشد. با مراجعه به بخش EaseofAccess در تنظیمات ویندوز میتوانید تنظیمات مربوط به تکرار کلیدها را بررسی و اصلاح کنید.

آسیبهای فیزیکی
برخورد شدید با کیبورد یا افتادن لپتاپ میتواند به آسیب مکانیکی منجر شود. این نوع خرابیها معمولاً نیاز به تعویض کلیدها یا تعمیر تخصصی دارند.
باتری ضعیف (برای کیبوردهای بیسیم)
در صورتی که از کیبورد بیسیم استفاده میکنید، باتری ضعیف نیز میتواند دلیل کندی یا عدم پاسخگویی باشد. با تعویض باتری یا شارژ مجدد، میتوان این مشکل را برطرف کرد.
بهروزرسانی ناقص یا ناسازگار سیستم عامل
گاهی وقتها بهروزرسانی ویندوز یا سیستم عامل میتواند به جای بهبود، مشکلاتی ایجاد کند. یکی از این مشکلات، کار نکردن کیبورد است. آپدیتهای ناسازگار یا ناقص میتوانند باعث اختلال در عملکرد کیبورد شوند. برگرداندن سیستم به نسخهی قبلی یا نصب دوباره آپدیت معمولاً مشکل را برطرف میکند.
قفل شدن کلیدهای کیبورد
برخی از لپتاپها کلیدهایی دارند که عملکرد کیبورد را بهصورت موقت قفل میکنند. برای مثال، کلیدهای FnLockیا NumLock ممکن است به اشتباه فعال شده باشند و باعث شوند که کیبورد شما پاسخ ندهد. بررسی این تنظیمات ساده میتواند مشکل را رفع کند.
تنظیمات نادرست بایوس (BIOS)
گاهی اوقات مشکلات در BIOS هم میتواند عملکرد کیبورد را تحت تأثیر قرار دهد. اگر اخیراً تغییری در تنظیمات بایوس ایجاد کردهاید یا بهروزرسانی شده، وارد بایوس شوید و تنظیمات مربوط به کیبورد را بررسی کنید.

فرسودگی و استفاده زیاد
استفاده مکرر از برخی کلیدها به مرور زمان باعث میشود که آنها کارایی خود را از دست بدهند. این اتفاق بیشتر در کیبوردهای قدیمی و لپتاپهایی که زیاد مورد استفاده قرار گرفتهاند رخ میدهد. گاهی تعویض کلیدهایا حتی کل کیبورد لازم میشود.
نوسانات برق
نوسانات برق هم میتواند به مدارهای لپتاپ، از جمله کیبورد آسیب بزند. استفاده از محافظ برق یاUPSمیتواند جلوی این نوع خرابیها را بگیرد و از آسیبهای برقی به لپتاپ شما جلوگیری کند.
نحوه رفع مشکلات کیبورد
برای رفع مشکلات کیبورد لپتاپ، ابتدا باید منبع مشکل را شناسایی کنید؛ از مشکلات نرمافزاری مانند درایورها گرفته تا آسیبهای سختافزاری یا آلودگیها. در ادامه، راهکارهای مختلفی برای عیبیابی و رفع این مشکلات ارائه خواهیم داد:
ریستارت کردن لپتاپ
اولین راهکار و شاید سادهترین آن، ریستارت کردن سیستم است. این کار به شما کمک میکند اگر مشکل کیبورد ناشی از یک ایراد موقتی نرمافزاری یا درگیری سیستم با یک فرآیند خاص باشد، برطرف شود. ریستارت به صورت خودکار تمام برنامهها و سرویسهای سیستم را مجدداً راهاندازی میکند و حافظه رم را هم تخلیه میکند. گاهی یک خطای کوچک در سیستمعامل میتواند عملکرد کیبورد را مختل کند و با یک راهاندازی مجدد ساده، مشکل برطرف شود.

تمیز کردن کیبورد
کیبوردهای لپتاپ به دلیل طراحی فشردهشان معمولاً در برابر نفوذ گرد و غبار و آلودگیها آسیبپذیرتر هستند. این ذرات ممکن است بین کلیدها جمع شوند و باعث اختلال در عملکرد آنها شوند. به خصوص اگر احساس میکنید کلیدها گیر میکنندیا بهدرستی فشرده نمیشوند، بهتر است از هوای فشرده یا ابزارهای مخصوص تمیز کردن کیبورد استفاده کنید. با تمیز کردن منظم و استفاده از محافظهای مخصوص، میتوانید از مشکلات ناشی از کثیفی و گرد و غبار جلوگیری کنید.
استفاده از کیبورد خارجی
اگر مشکل همچنان ادامه دارد، پیشنهاد میشود که یک کیبورد خارجی به لپتاپ متصل کنید. این کار به شما کمک میکند تا متوجه شوید که آیا مشکل از خود کیبورد لپتاپ است یایک ایراد نرمافزاری در سیستم. اگر کیبورد خارجی بدون مشکل کار کرد، احتمالاً کیبورد لپتاپ شما دچار مشکل سختافزاری است و نیاز به تعمیر دارد. در صورتی که کیبورد خارجی هم به درستی عمل نکرد، بهتر است تنظیمات نرمافزاری و درایورها را بررسی کنید.
بررسی تنظیمات چیدمان صفحه کلید
یکی از دلایلی که ممکن است باعث اختلال در تایپ شود، تغییر ناخواسته چیدمان صفحه کلید است. این تغییرات ممکن است به صورت تصادفی انجام شده باشد و باعث شود حروفی که تایپ میکنید، با حروف نمایش داده شده مطابقت نداشته باشند. در این صورت، اولین قدم این است که مطمئن شوید طرح صفحه کلید شما به درستی تنظیم شده است.
برای ویندوز:
- وارد منوی Start شوید و Settings را باز کنید.
- به بخش Time&Language رفته و زبان مورد نظر خود را انتخاب کنید.
- از بخش زبانها، مطمئن شوید که زبان دلخواه شما، مانند Persian، به درستی تنظیم شده است. اگر این زبان موجود نیست، روی Adda preferred language کلیک کنید و زبان مورد نظر را اضافه کنید.

برای مک:
- به قسمت SystemPreferencesبروید و گزینه Keyboard را انتخاب کنید.
- سپس از زبانه InputSources، طرح صفحه کلید مناسب (مانند فارسی) را انتخاب کنید. اگر طرح مورد نظر موجود نیست، آن را از نوار منو اضافه کنید.
بررسی ویروس یا بدافزار
ویروسها و بدافزارها ممکن است مستقیماً به کیبورد حمله نکنند، اما میتوانند عملکرد سیستم را تحت تأثیر قرار دهند و باعث اختلال در کارکرد کیبورد شوند. برای مثال، ممکن است زبان کیبورد بدون اجازه تغییر کند یا حروفی که تایپ میکنید با حروفی که میخواهید تایپ کنید، متفاوت باشد. اگر به وجود ویروس مشکوک هستید، توصیه میشود از نرمافزارهای ضد بدافزار مانند MalwareBytesیاWindowsDefenderاستفاده کرده و سیستم خود را به طور کامل اسکن کنید.
اجرای ابزار عیبیابی کیبورد در ویندوز
ویندوزیک ابزار داخلی برای عیبیابی دارد که میتواند مشکلات کیبورد را تشخیص داده و برطرف کند. برای استفاده از این ابزار:
- دکمههایWindows+ Iرا فشار دهید تا تنظیمات باز شود.
- به بخش Update&Security بروید و Troubleshoot را انتخاب کنید.
- در لیست عیبیابها به پایین بروید و گزینه Keyboard را پیدا کنید. پس از این کار روی گزینهRunthetroubleshooter کلیک کنید.
- منتظر بمانید تا عیبیاب اجرا شود و مشکل را بررسی کند.
عیبیابی کیبورد در مک:
در مک بوک نیز ممکن است برخی تنظیمات دسترسی باعث اختلال در عملکرد کیبورد شود. برای بررسی این مورد:
- به SystemPreferences بروید و Accessibilityرا انتخاب کنید.
- در منوی سمت چپ روی Keyboard کلیک کنید و ببینید که آیا گزینه EnableSlowKeys فعال است یا خیر. اگر این گزینه فعال است، آن را غیرفعال کنید. این کار به تنظیم عملکرد کیبورد کمک میکند.
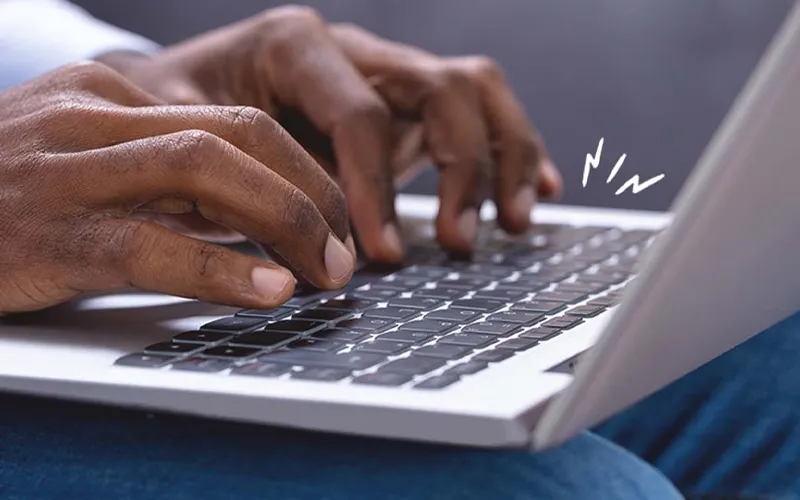
فعال یا غیرفعال کردن کلیدهای فیلتر (FilterKeys)
کلیدهای فیلتر یا FilterKeys یکی از ویژگیهای سیستمعامل است که به کاربران با نیازهای خاص کمک میکند تا فشردن کلیدها با دقت بیشتری انجام شود. با این حال، گاهی اوقات فعال بودن این ویژگی ممکن است باعث اختلال در کارکرد عادی کیبورد شود. به منظور فعال و یا غیرفعال کردن این ویژگی میتوانید مراحل زیر را دنبال کنید:
- به تنظیمات ویندوز رفته و EaseofAccess را انتخاب کنید.
- در منوی سمت چپ Keyboard را پیدا کنید و وارد بخش UseFilterKeys شوید.
- اگر این ویژگی فعال است و شما مشکلی در تایپ دارید، آن را غیرفعال کنید تا عملکرد کیبورد به حالت عادی بازگردد.
حذف و نصب مجدد درایورهای کیبورد
درایورها نقش حیاتی در ارتباط میان سیستم و سختافزار دارند. اگر درایور کیبورد شما قدیمی شده یا دچار مشکل است، ممکن است باعث شود کیبورد به درستی کار نکند. برای حل این مشکل:
- وارد DeviceManagerشوید (عبارت آن را در نوار جستجوی ویندوز وارد کنید).
- در قسمت Keyboards، روی درایور کیبورد خود کلیک راست کرده و گزینهUninstalldeviceرا انتخاب کنید.
- سیستم خود را ریستارت کنید؛ ویندوز به صورت خودکار درایور جدید را نصب خواهد کرد.
بررسی باتری (برای کیبوردهای بیسیم)
اگر از کیبورد بیسیم استفاده میکنید، مطمئن شوید که باتری آن به اندازه کافی شارژ دارد. باتریهای ضعیف میتوانند باعث مشکلات متعددی شوند، از جمله عدم کارکرد صحیح کیبورد. اگر از باتریهای قابل تعویض استفاده میکنید، بهتر است آنها را بررسی کرده و در صورت نیاز تعویض کنید.

تست کیبورد در محیطSafeMode
گاهی اوقات، نرمافزارهای جانبی یا درایورهای ناسازگار میتوانند باعث اختلال در عملکرد کیبورد شوند. با راهاندازی لپ تاپ در حالت SafeMode، میتوانید بررسی کنید که آیا مشکل ناشی از نرمافزار است یا نه. برای ورود بهSafeMode:
- سیستم خود را ریستارت کنید و قبل از بوت شدن، کلید F8یا Shift+ F8را نگه دارید.
- گزینه SafeModeرا انتخاب کنید. اگر کیبورد در این حالت به درستی کار میکند، احتمالاً یک برنامه یا درایور خارجی مشکلساز است.
بررسی مشکلات سختافزاری با استفاده از برنامههای تشخیصی
برخی از لپتاپها همراه با نرمافزارهای تشخیصی(Diagnostic Tools)عرضه میشوند که میتوانند مشکلات سختافزاری را تشخیص دهند. این نرمافزارها مانند DellDiagnosticsیا HPHardwareDiagnosticsمیتوانند به شما کمک کنند تا وضعیت سلامت کیبورد را بررسی کرده و مشکل را شناسایی کنید. همچنین میتوانید از ابزارهای تشخیصی عمومی مانند HWiNFOاستفاده کنید تا به اطلاعات دقیق سختافزاری کیبورد و سیستم دسترسی پیدا کنید.

بازگردانی سیستم به نقطه بازگشت
اگر پس از نصب یک برنامه جدید یا تغییرات سیستمی متوجه شدید که کیبورد به درستی کار نمیکند، ممکن است بازگرداندن سیستم به نقطهای قبل از آن تغییرات، مشکل را حل کند. SystemRestoreدر ویندوز یا TimeMachineدر مک میتواند این کار را انجام دهد. با بازگرداندن سیستم به زمانی که کیبورد به درستی کار میکرد، ممکن است مشکل برطرف شود.
این راهکارها در کنار روشهای دیگر میتوانند به رفع مشکلات کیبورد لپتاپ کمک کنند. اگر مشکل شما همچنان ادامه داشت، بهتر است به یک تعمیرکار حرفهای مراجعه کنید تا بررسی عمیقتری انجام شود.
سخن پایانی
اگرچه خرابی کیبورد لپ تاپ ممکن است به نظر پیچیده برسد، اما با بررسیهای دقیق و رعایت نکات ساده میتوان از بروز بسیاری از مشکلات جلوگیری کرد. توجه به عواملی مانند بهروزرسانی نرمافزارها، تمیز کردن منظم کیبورد و بررسی اتصالهای سختافزاری میتواند به افزایش طول عمر کیبورد شما کمک کند. به یاد داشته باشید که حتی مشکلات به ظاهر کوچک، مانند نوسانات برق یا گرد و غبار، ممکن است به مرور زمان به مشکلات جدیتری تبدیل شوند. مراقبت از لپتاپ و کیبورد آن نه تنها باعث عملکرد بهتر دستگاه میشود، بلکه تجربهای بهتر و راحتتر در استفاده روزمره فراهم میکند.