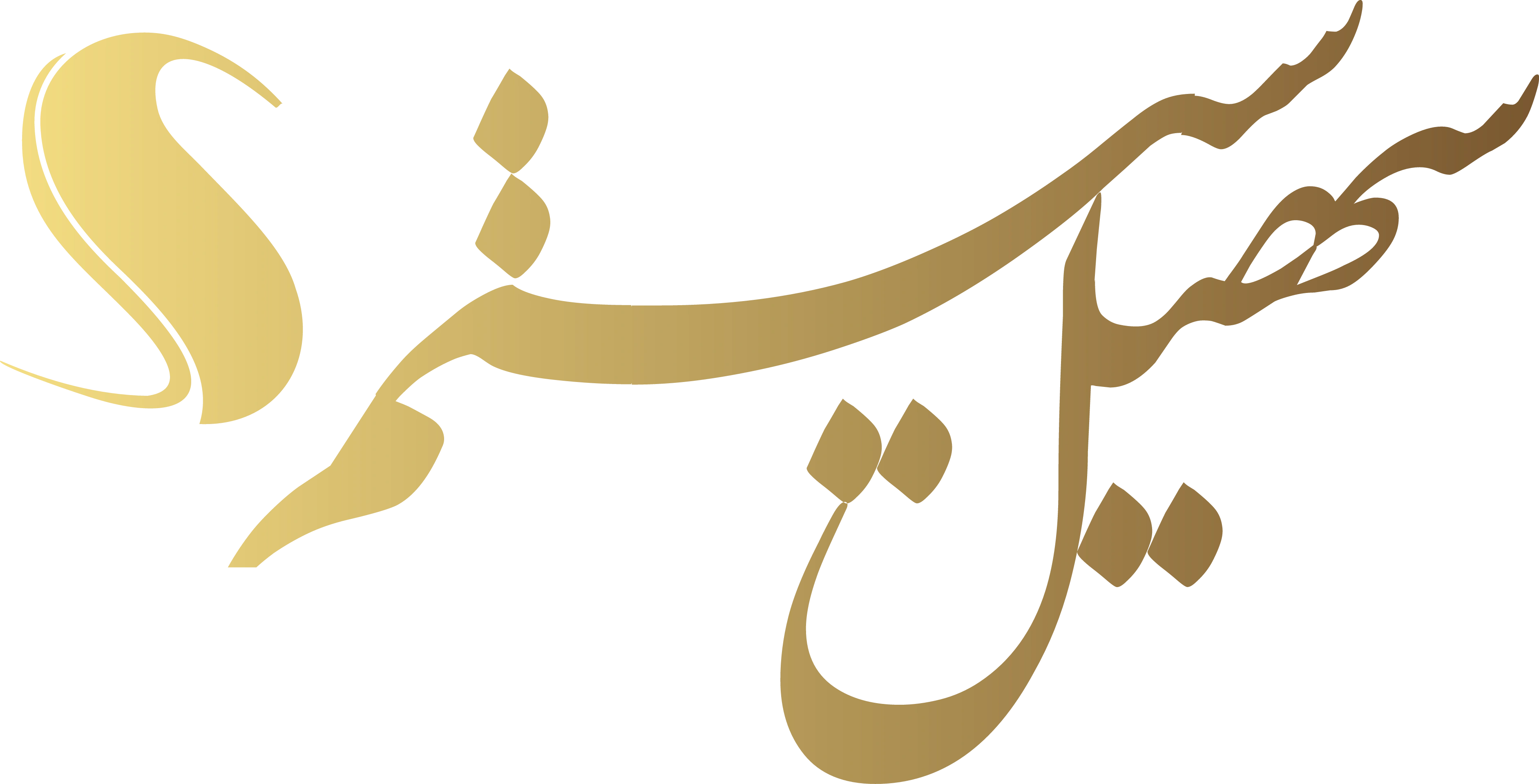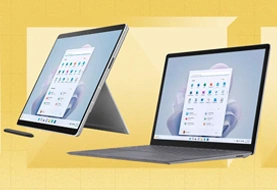کار نکردن پورت های لپ تاپ + روش حل آن
آیا تا به حال با مشکلی مواجه شدهاید که پورتهای لپتاپ شما به طور ناگهانی از کار بیفتند و شما را در میانه کارهای مهمتان متوقف کنند؟ این اتفاق میتواند به معنای عدم دسترسی به ابزارهای ضروری و از دست رفتن زمان ارزشمند باشد. مشکلات مربوط به پورتهای لپتاپ ممکن است دلایل متعددی داشته باشند، از ایرادات سختافزاری گرفته تا مشکلات نرمافزاری پیچیده. اما خبر خوب این است که اکثر این مشکلات قابل حل هستند و شما میتوانید با اقداماتی ساده، پورتهای خود را دوباره به حالت کارکردی برگردانید.
در این مقاله، به بررسی دلایل متداول خرابی پورتهای لپتاپ خواهیم پرداخت و روشهای عملی و مؤثری را برای رفع این مشکلات ارائه خواهیم کرد. از بررسی تنظیمات سیستم عامل گرفته تا اقدامات فنی دقیقتر، با ما همراه شوید تا بهطور کامل با راهکارهای مفید آشنا شوید و لپتاپ خود را به وضعیت ایدهآل برگردانید.
برای مشاهده لیست قیمت لپ تاپ اینجا کلیک کنید.

دلایل کار نکردن پورت های لپ تاپ
کار نکردن پورتهای لپتاپ میتواند به دلایل مختلفی اتفاق بیفتد. از جمله مشکلات سختافزاری مانند آسیب فیزیکی به پورتها یا اتصالهای شل، مشکلات نرمافزاری از جمله درایورهای معیوب یا بهروز نشده و ایرادات سیستمعاملی، و تنظیمات نادرست در BIOS یا UEFI که ممکن است پورتها را غیرفعال کند. همچنین، تداخل با نرمافزارهای ثالث، مشکلات تغذیه مانند عدم تأمین برق کافی، و ویروسها یا بدافزارها نیز میتوانند باعث اختلال در عملکرد پورتها شوند.

راهکارهای جامع برای رفع مشکلات پورتهای USB در لپتاپ و کامپیوتر
اگر پورتهای USB لپتاپ یا کامپیوتر شما دچار اختلال شدهاند و به درستی کار نمیکنند، نگران نباشید؛ این مشکل معمولاً با چند مرحله ساده قابل حل است. در اینجا، روشهای کاربردی و نوین برای شناسایی و رفع مشکلات پورتهای USB آورده شده است:
بررسی پورتهای مختلف و اتصالات
اولین اقدام برای رفع مشکل، آزمایش پورتهای مختلف است. ممکن است یکی از پورتها به دلایلی خاص از کار افتاده باشد. دستگاهی که به پورت متصل کردهاید و همچنین سیمهای ارتباطی را نیز بررسی کنید. تعویض دستگاه یا کابل میتواند به شما کمک کند تا بفهمید آیا مشکل از پورت، دستگاه یا کابل است.

راهاندازی مجدد سیستم
گاهی اوقات، مشکلات نرمافزاری مختصر میتوانند سبب اختلال در عملکرد پورتهای USB شوند. در چنین مواقعی، راهاندازی مجدد یا همان ریاستارت سیستم میتواند مؤثر واقع شود. این اقدام سیستمعامل را به حالت اولیه برمیگرداند و ممکن است مشکل را برطرف کند.
لیست قیمت لپ تاپ استوک: خرید لپ تاپ استوک
بروزرسانی سیستم عامل
سیستمعاملها بهطور منظم نیاز به بهروزرسانی دارند تا از عملکرد بهینه برخوردار شوند. برای کاربران ویندوز، به مسیر Settings > Update & Security بروید و در Windows Update گزینه Check for updates را انتخاب کنید. برای کاربران macOS، اگر از نسخههای قدیمیتر استفاده میکنید، به System Preferences > Software Update بروید، و اگر از نسخههای جدیدتر مانند Ventura استفاده میکنید، به System Settings > General > Software Update مراجعه کنید.
بررسی و نصب مجدد درایورها
درایورهای مربوط به پورتهای USB نقش حیاتی در عملکرد صحیح آنها دارند. برای بررسی وضعیت درایورها، به Device Manager بروید و در بخش Universal Serial Bus controllers بر روی USB Host Controller کلیک راست کنید و گزینه Uninstall device را انتخاب کنید. پس از آن، سیستم را ریاستارت کنید تا درایورها بهطور خودکار دوباره نصب شوند.

ریست کردن مدیریت سیستم در مکبوک
برای کاربران مکبوک، ممکن است لازم باشد System Management Controller (SMC) را ریست کنید. در مکبوکهای مجهز به تراشههای جدید اپل، کافیست سیستم را خاموش و روشن کنید. برای مدلهای قدیمیتر با تراشه T2، مکبوک را خاموش کنید و دکمههای Control، Option (Alt)، و Shift را بهطور همزمان برای ۷ ثانیه نگه دارید. سپس دکمه پاور را نیز بهمدت ۷ ثانیه دیگر فشار دهید و پس از چند ثانیه، مکبوک را بهطور معمول روشن کنید.

غیرفعال کردن حالت USB Selective Suspend
ویژگی USB Selective Suspend در ویندوز به پورتهای USB اجازه میدهد تا در صورت عدم استفاده، به حالت خواب بروند که میتواند گاهی باعث بروز مشکلاتی شود. برای غیرفعال کردن این قابلیت، به مسیر Control Panel > Hardware and Sound > Power Options بروید و Change plan settings را انتخاب کنید. سپس Change advanced power settings را کلیک کرده و در بخش USB Settings گزینه USB selective suspend setting را برای On battery و Plugged in به Disabled تغییر دهید.
با دنبال کردن این مراحل، میتوانید به طور مؤثر مشکلات مربوط به پورتهای USB لپتاپ یا کامپیوتر خود را شناسایی و حل کنید. این روشها به شما کمک میکنند تا سیستم خود را به حالت عادی و بهینه برگردانید.

کلام آخر
اگر پورتهای لپتاپ شما کار نمیکنند، ممکن است به دلایل متعددی از جمله مشکلات سختافزاری، نرمافزاری، یا تنظیمات سیستم باشد. برای رفع این مشکل، ابتدا پورتهای دیگر و اتصالات مربوطه را بررسی کنید. در صورت عدم حل مشکل، سیستم را ریاستارت کرده و مطمئن شوید که سیستمعامل و درایورها بهروز هستند. برای کاربران مکبوک، ریست کردن SMC میتواند مفید باشد. همچنین، غیرفعال کردن ویژگی USB Selective Suspend در ویندوز نیز میتواند به بهبود عملکرد پورتها کمک کند. این مراحل به شما کمک میکنند تا مشکل را شناسایی و برطرف کنید، و لپتاپ شما به حالت عادی و کارکردی خود بازگردد.