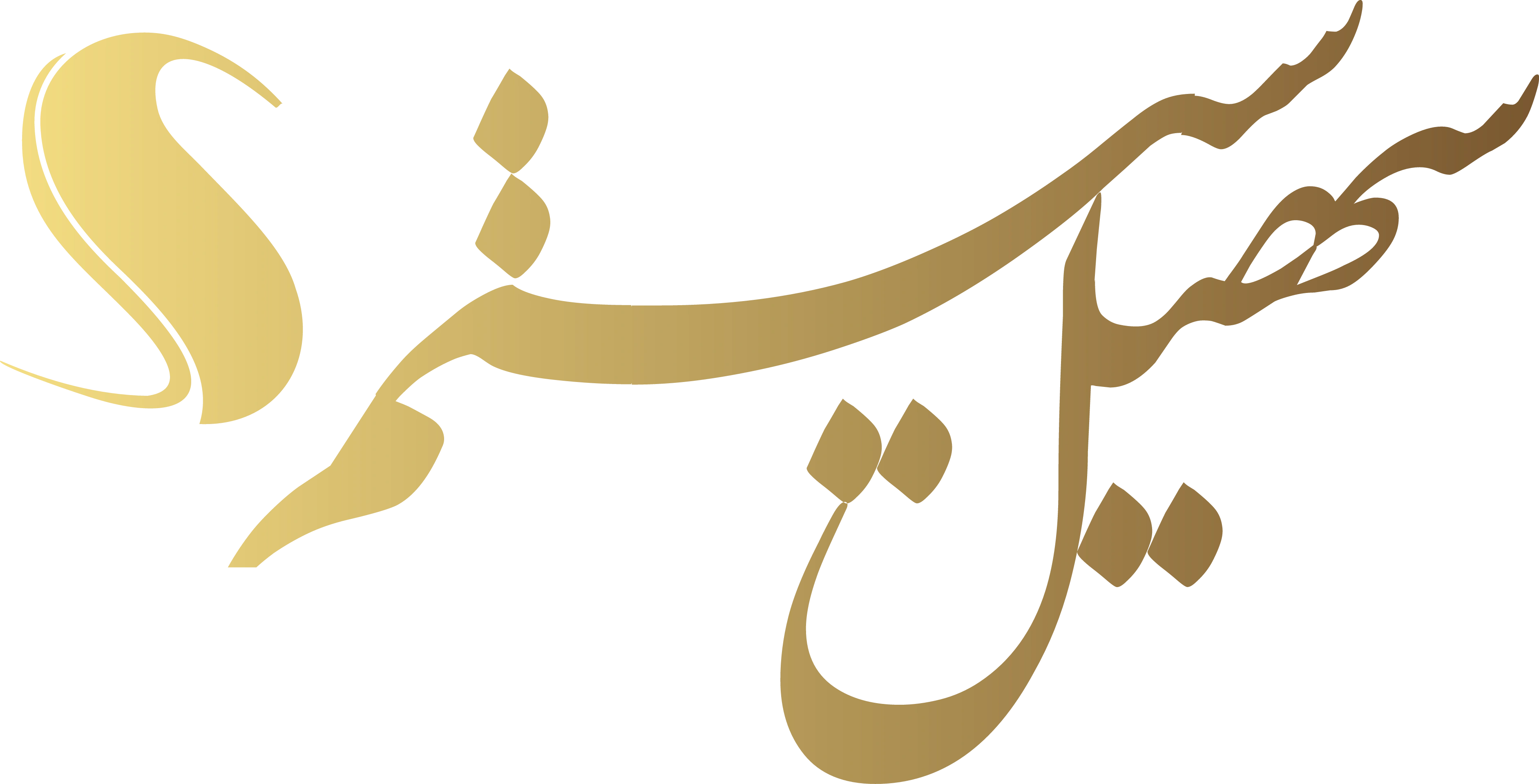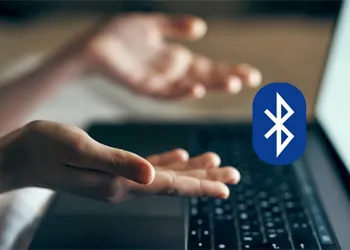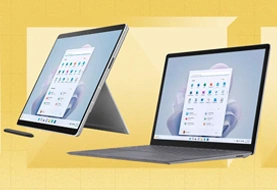علت کار نکردن بلوتوث لپ تاپ
بلوتوث یکی از فناوریهای بیسیم رایج است که امکان اتصال دستگاههای مختلف به یکدیگر را بدون نیاز به سیم و کابل فراهم میکند. این فناوری در لپتاپها نیز به طور گستردهای مورد استفاده قرار میگیرد، اما گاهی اوقات کاربران با مشکلاتی مواجه میشوند که مانع از عملکرد صحیح بلوتوث میشود. این مشکلات میتوانند دلایل مختلفی داشته باشند، از مسائل نرمافزاری گرفته تا خرابیهای سختافزاری. در این مقاله به بررسی علل مختلفی که ممکن است منجر به کار نکردن بلوتوث لپتاپ شود، خواهیم پرداخت و راهکارهایی برای رفع این مشکلات ارائه میدهیم.
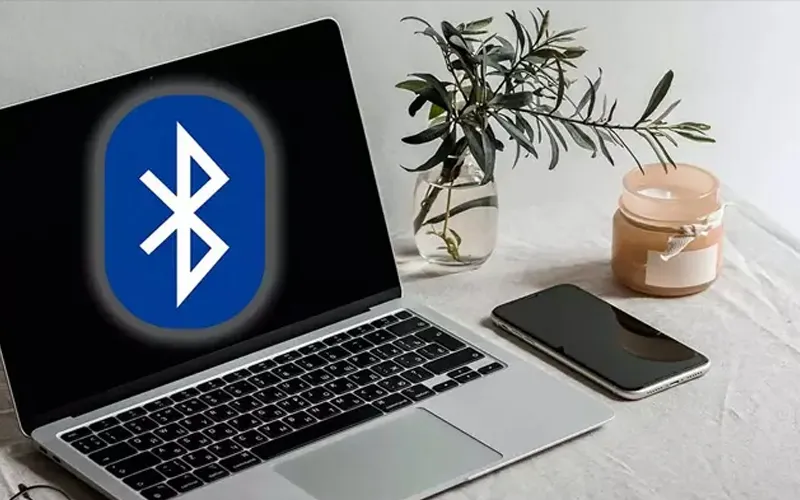
علتهای کار نکردن بلوتوث در لپتاپ
بلوتوث یکی از فناوریهای کلیدی در لپتاپها است که برای برقراری ارتباط بیسیم با دستگاههای دیگر استفاده میشود. با این حال، مشکلات مختلفی میتوانند باعث شوند که بلوتوث در لپتاپ به درستی عمل نکند. در ادامه، به بررسی برخی از رایجترین دلایل عدم عملکرد بلوتوث در لپتاپها و روشهای رفع آنها پرداختهایم:
مشکلات در نصب درایور بلوتوث
درایورهای بلوتوث نرمافزارهایی هستند که به سیستمعامل اجازه میدهند تا با سختافزار بلوتوث تعامل برقرار کند. مشکلات در نصب یا بهروزرسانی درایورها میتواند منجر به عملکرد نادرست بلوتوث شود. درایورهای قدیمی، خراب یا ناقص ممکن است باعث اختلال در عملکرد بلوتوث شوند. برای بررسی این مشکل، ابتدا باید به مدیریت دستگاهها (Device Manager) رفته و مطمئن شوید که درایور بلوتوث به درستی نصب شده و نیاز به بهروزرسانی ندارد.
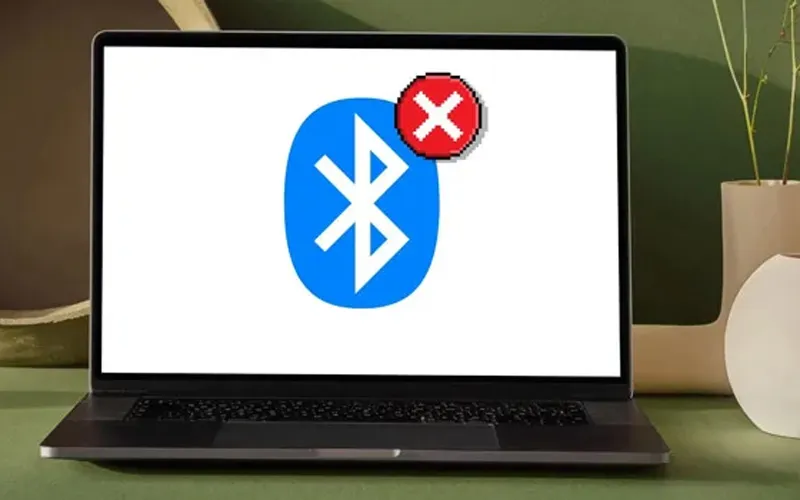
تغییرات در تنظیمات بلوتوث
تغییرات ناخواسته در تنظیمات بلوتوث میتواند منجر به بروز مشکلاتی در ارتباطات بیسیم شود. این تغییرات ممکن است به دلیل بهروزرسانیهای سیستمعامل، نصب نرمافزارهای جدید یا تغییرات دستی توسط کاربر ایجاد شوند. بررسی تنظیمات بلوتوث در کنترل پنل یا تنظیمات سیستم و اطمینان از صحیح بودن تنظیمات میتواند به رفع مشکلات کمک کند. همچنین، ممکن است لازم باشد تاریخچه دستگاههای متصل شده قبلی را پاک کنید و دوباره تلاش کنید تا دستگاه جدیدی را متصل کنید.
آسیبهای سختافزاری به لپتاپ
آسیبهای فیزیکی به لپتاپ میتوانند به بخشهای داخلی آن از جمله ماژول بلوتوث آسیب برسانند. ضربه، سقوط یا فشار زیاد به لپتاپ میتواند منجر به خرابی سختافزاری شود که تأثیر منفی بر عملکرد بلوتوث دارد. در چنین شرایطی، حتی با نصب صحیح درایورها و تنظیمات، ممکن است بلوتوث به درستی کار نکند. برای حل این مشکل، ممکن است نیاز به بررسی و تعمیر سختافزاری توسط یک تکنسین متخصص باشد.
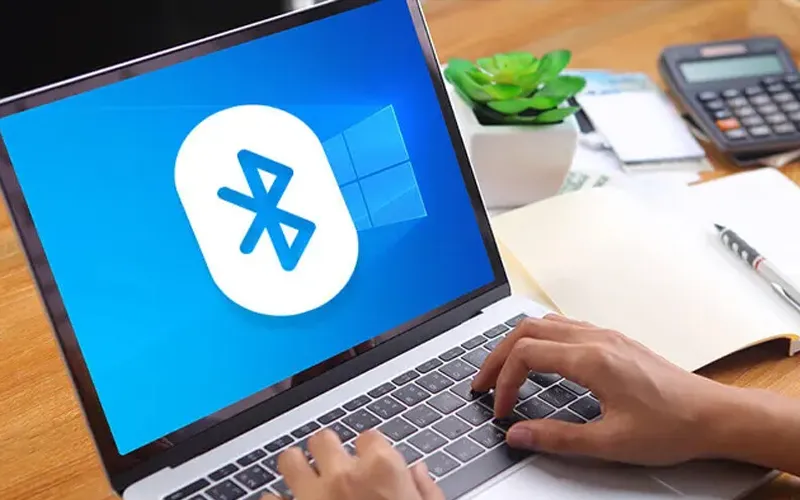
مشکلات مربوط به باتری و حالت صرفهجویی در مصرف انرژی
بلوتوث یکی از فناوریهایی است که مصرف باتری بالایی دارد. لپتاپها به طور معمول در حالتهای کم مصرف (Power Saving) بلوتوث را به طور خودکار غیرفعال میکنند تا عمر باتری افزایش یابد. اگر باتری لپتاپ شما در حال حاضر ضعیف است یا لپتاپ در حالت صرفهجویی انرژی قرار دارد، ممکن است بلوتوث به صورت خودکار خاموش شود. برای حل این مشکل، اطمینان حاصل کنید که لپتاپ در حالت High Performance قرار دارد و تنظیمات صرفهجویی در انرژی بلوتوث را بررسی کنید.
ناسازگاری نسخه بلوتوث
نسخههای مختلف بلوتوث دارای قابلیتها و محدودیتهای متفاوتی هستند. اگر دستگاهی که میخواهید به لپتاپ متصل کنید از نسخه بلوتوثی پشتیبانی میکند که با نسخه بلوتوث لپتاپ شما سازگار نیست، این میتواند منجر به عدم برقراری ارتباط بین دستگاهها شود. برای حل این مشکل، اطمینان حاصل کنید که دستگاههای متصل شده به بلوتوث از نسخههای سازگار استفاده میکنند و در صورت لزوم، نسخه بلوتوث لپتاپ خود را بررسی کرده و بهروزرسانی کنید.

غیرفعال بودن بلوتوث به دلایل مختلف
گاهی اوقات بلوتوث لپتاپ ممکن است به طور تصادفی غیرفعال شده باشد. این ممکن است به دلیل فشار دادن تصادفی یک کلید میانبر، بهروزرسانی نرمافزار، یا تغییرات در تنظیمات سیستم رخ دهد. در چنین مواردی، بررسی تنظیمات بلوتوث در نوار ابزار، کنترل پنل یا تنظیمات سیستم و اطمینان از فعال بودن بلوتوث میتواند مشکل را برطرف کند. همچنین، برخی لپتاپها دارای کلیدهای میانبر یا دکمههای فیزیکی برای روشن و خاموش کردن بلوتوث هستند که باید بررسی شود.
رفع مشکلات بلوتوث در لپتاپ
بهروزرسانی درایور بلوتوث
برای رفع مشکلات درایور بلوتوث، باید آن را بهروزرسانی کنید. با جستجوی Device Manager در نوار جستجوی ویندوز و پیدا کردن گزینه بلوتوث، میتوانید به صفحه Properties دسترسی پیدا کنید و سپس با انتخاب گزینه Update Driver درایور بلوتوث را بهروزرسانی کنید.
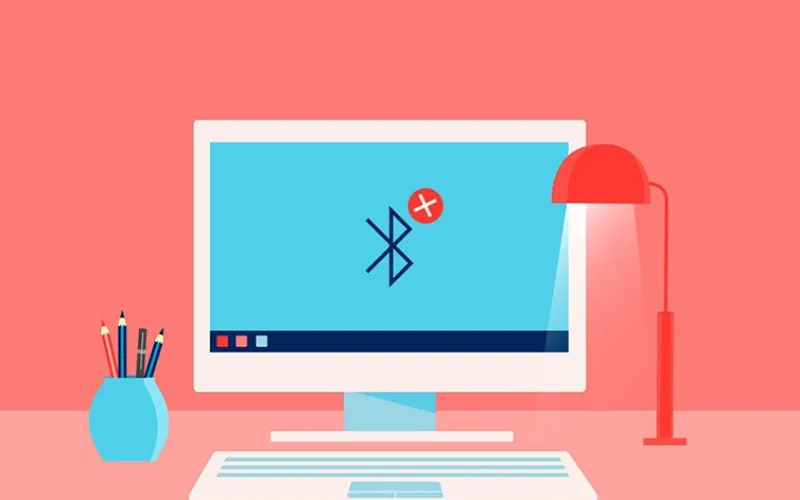
بررسی و تغییر تنظیمات بلوتوث
برخی از لپتاپها دکمهای مخصوص برای روشن و خاموش کردن بلوتوث دارند که ممکن است به اشتباه غیرفعال شده باشد. همچنین پاک کردن تاریخچه دستگاههای متصل شده و ریاستارت لپتاپ میتواند به حل مشکل کمک کند.
استفاده از ابزار Troubleshooter ویندوز
ابزار Troubleshooter ویندوز میتواند به صورت خودکار مشکلات نرمافزاری مرتبط با بلوتوث را شناسایی و رفع کند. با رفتن به بخش Settings و سپس Updates & Security میتوانید به گزینه Troubleshooter دسترسی پیدا کرده و از آن برای رفع مشکلات بلوتوث استفاده کنید.
بررسی حالتهای صرفهجویی در مصرف باتری
در صورتی که لپتاپ شما در حالت Power Saving قرار دارد، ممکن است بلوتوث به طور خودکار غیرفعال شود. با رفتن به تنظیمات Power Management در صفحه Properties بلوتوث و غیرفعال کردن گزینه Allow the computer to turn off this device to save power میتوانید این مشکل را برطرف کنید.
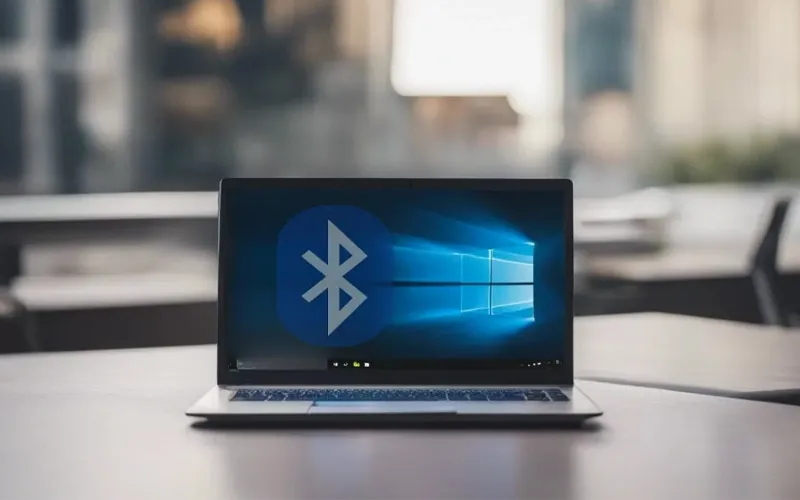
استفاده از دانگل بلوتوث
اگر مشکل بلوتوث همچنان باقی مانده باشد، استفاده از دانگل بلوتوث به عنوان یک راهحل جایگزین میتواند مورد بررسی قرار گیرد. با اطمینان از اینکه دانگل با نسخه بلوتوث لپتاپ سازگار است و تغییر پورتهای USB، میتوان مشکل را حل کرد.
بررسی مشکلات سختافزاری یا تغییر نسخه ویندوز
اگر هیچیک از راهکارهای فوق مشکل را برطرف نکرد، احتمال دارد که مشکل به دلیل خرابی سختافزاری یا ناسازگاری نسخه ویندوز باشد. در این صورت ممکن است نیاز به تعویض قطعه یا نصب مجدد ویندوز داشته باشید.
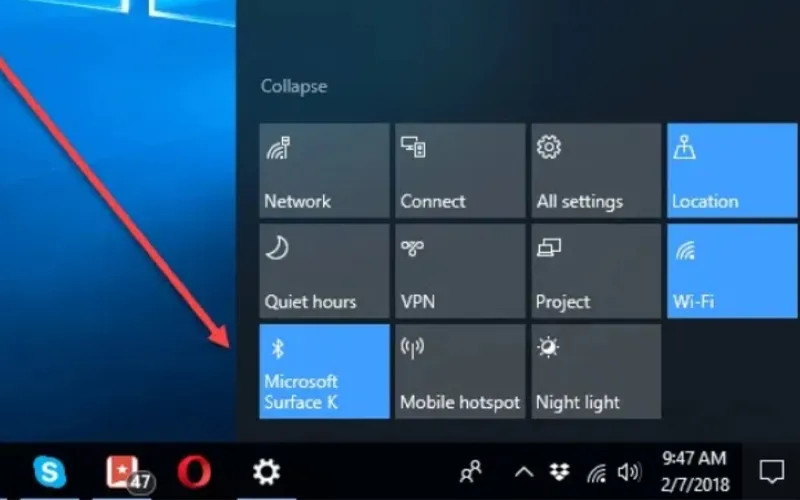
نتیجهگیری
بلوتوث یکی از اجزای مهم لپتاپ است که امکان ارتباط بیسیم با دستگاههای دیگر را فراهم میکند. اما مشکلات مختلفی ممکن است عملکرد آن را مختل کند. با بررسی علل مختلف و انجام راهکارهای پیشنهادی، میتوانید مشکلات بلوتوث لپتاپ خود را برطرف کرده و از این فناوری بهرهمند شوید.